![]()
![]()
(Android v6 and later models only)
When you start the app for the first time, will be asked for permission for access to the camera and contacts, please select "ALLOW".
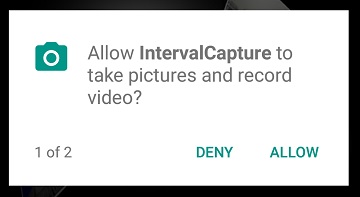
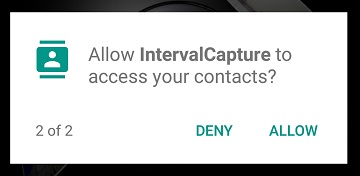
The permissions required to take pictures by camera and access to Google Drive (TM).
The first time you start the app, you will see the dialog to select(or add) Google (TM) account.
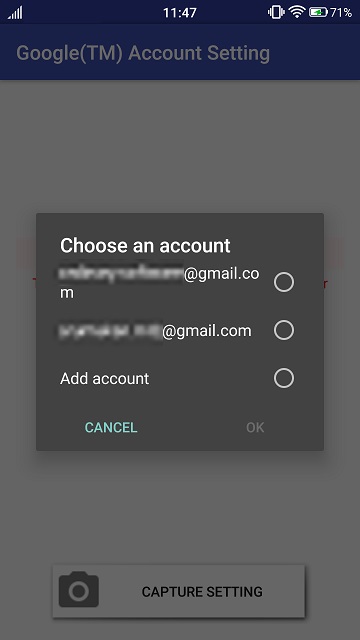
Please select or add the account you want to use in the "Interval Capture".
After that, you will be see a screen as the following.
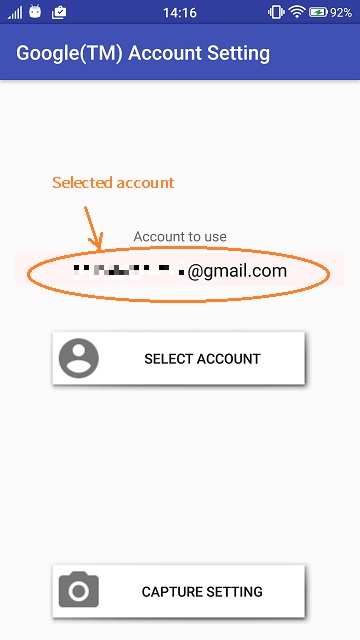
Next startup, will be from this screen.
If you want to use a different account, please re-select by pressing the "SELECT ACCOUNT" button.
When you press the "CAPTURE SETTINNG" button in the Account Setting screen, you will see the capture setting screen as following.
Screen consists of a camra preview screen and setting icons.
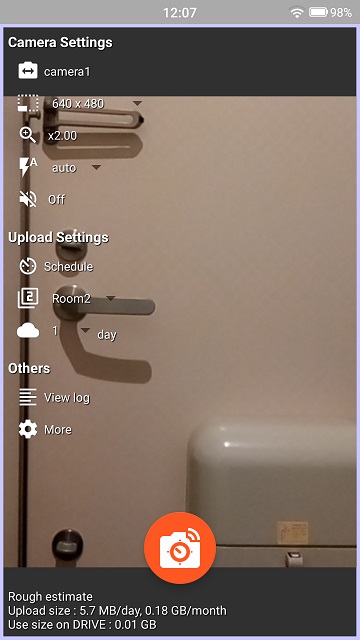
Camera preview will be displayed on the entire screen.
When you tap the screen, camera's auto-focus works
Switch the camera to be used by tapping the icon. .
When you tap the icon, such as the following list is displayed, please select the size to capture.
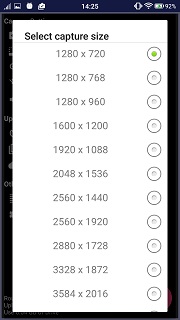
The items that will be displayed depends on the device.。
When you tap the icon, such as the following list is displayed, please select the zoom in capturing..
In addition, you can also change the magnification in a pinch operation on the preview screen.
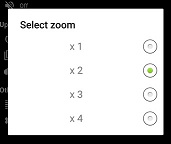
When you tap the icon, since the list of supported flash modes is displayed.
Then please select you want.
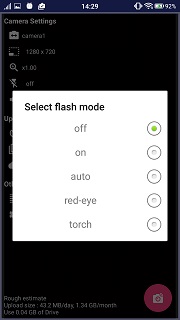
The items that will be displayed depends on the device or camera.
By tapping the icon, you can switch ON / OFF of the shutter sound at the time of shooting.
【Caution】
There are devices that can not switch off shutter sound from the app.
In such a device, you will hear the shutter sound even if it is set to OFF.
Tap the icon, then the schedule setting screen will be displayed.
Tap to switch capture ON / OFF.
By tapping the time text, you can switch all of the time zone ON / OFF.
By tapping the minute text, you can switch on / off the minute for all hours.
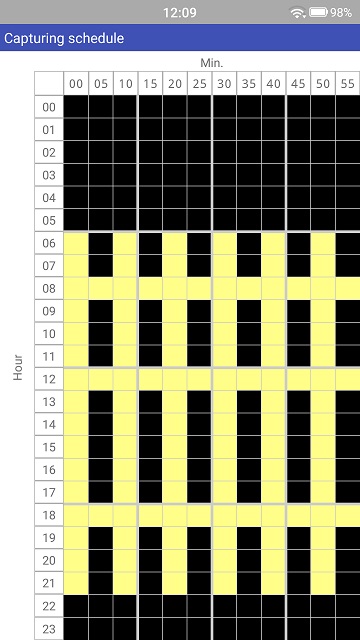
Tap the icon, and then select a subfolder name on Google Drive (TM).
When you run the "Interval Capture" in a plurality of devices with same account, you can divide the upload destination.
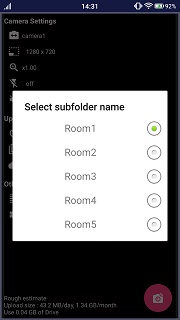
Upload folder path to Google Drive (TM) will be as follows.
My Drive → IntervalCapture → RoomX
Tap the icon, and select the number of days to keep the image of on Google Drive (TM).
During capture execution, the images that are older than the number of days you specify here are cleared automatically.
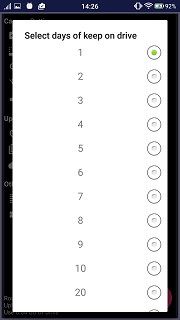
When you tap the icon then the app moves to log screen as following.
You can check the last of the captured image, time in the device, and the success or failure of the each capturing and upload.
When you tap the icon, and go to the detail settings screen.
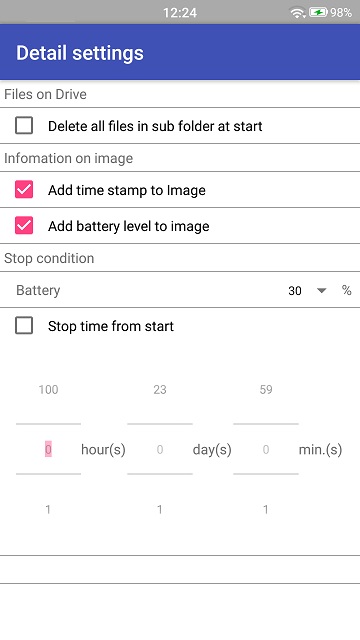
- Files on Drive
- "Delete all files in subfolder at start"
If you check, app will delete all of the images in the subfolder on the Google Drive (TM) at the time of capture run.
Please check when you need not the previous captured images.
- Information on image
- "Add time stamp to image"
Specify whether to add the timestamp of capturing to the upper left of the image
- "Add battery lebel to image"
Specify whether to add the battery level to the upper right of the image
- Stop condition
- Battery
Please specify the remaining battery power to stop the capture.
(The battery level check is not performed during charging)- Stop time from start
If you want to stop the capture after a certain period of time, please check, and then set the time.
It displays the amount of communication to upload and the usage of estimates in the Google Drive (TM).
【Caution】
Because only approximate and may differ from the actual value.
To start capture, tap this icon
During capture run the screen will change as follows.
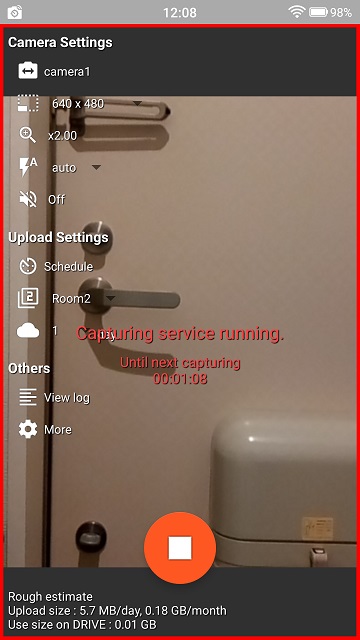
Even in this state, setting other than the sub-folder names can be changed.
URL: https://drive.google.com/drive/my-drive
After access to the above URL by the browser or Google Drive(TM) application, login with the same account that you are using in "Interval Capture".
My Drive > IntervalCapture > RoomX
YYYYMMDD_hhmmss_batNNN.jpg
It shows the capturing time
YYYY : Year.
MM : Month
DD : Day of month
hh : Hour of day
mm : minute
ss : second
NNN : Battery lebel by percent.
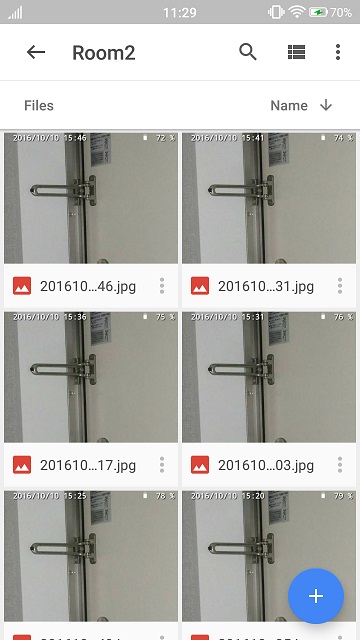
At the top of the captured image, date and time and the remaining battery capacity at the time of capturing will be added.
Stop the capture by tapping the icon in the lower right of the screen during capture run.
In the following cases it will stop automatically.
You can check stop reason in the log.
Google Drive and Google Drive Logo are the trademark of Google Inc.