![]()
![]()
(Android v6以降の機種のみ)
初回にアプリを起動すると、カメラと連絡先へのアクセスの許可を求められるので、許可を選択してください。
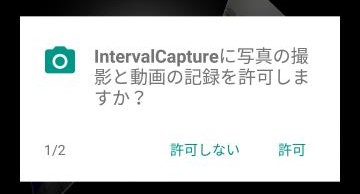
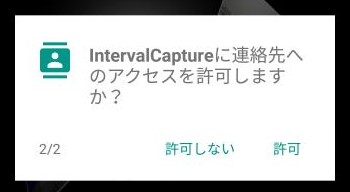
カメラの撮影とGoogle ドライブ(TM)へのアクセスに必要なパーミッションです。
初回起動時は、Google(TM)アカウントの選択ダイアログが表示されます。
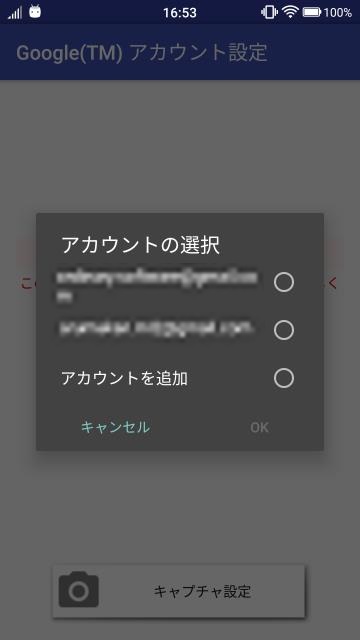
「Interval Capture」で利用するアカウントを選択するか追加してください。
選択すると下記の様な画面になります。
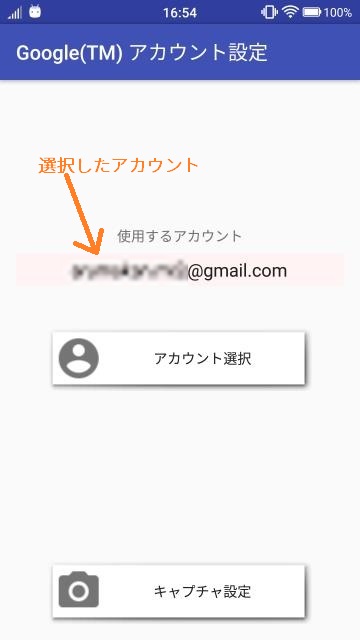
次回起動時は、この画面からになります。
別のアカウントを利用する場合は、「アカウント選択」ボタンを押して選びなおしてください。
アカウント設定画面の「キャプチャ設定」ボタンを押すとキャプチャ(撮影)設定画面に移ります。
画面はプレビュー画面+各種設定アイコンで構成されます。
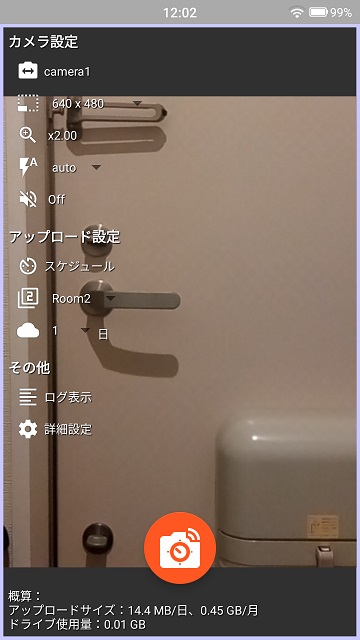
画面全体はプレビュー画面となります。
画面をタップするとオートフォーカスが動作します。
アイコンをタップして使用するカメラを切り替えます。
アイコンをタップすると下記の様なリストが表示されるので、撮影するサイズを選択します。
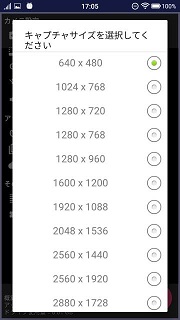
表示されるサイズは端末によって異なります。
アイコンをタップすると、選択されているカメラがサポートする倍率のリストが表示されるので、撮影倍率を選択します。
また、プレビュー画面のピンチ操作で倍率を切り替える事も出来ます。
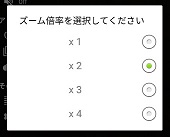
アイコンをタップすると、サポートされるフラッシュ・モードのリストが表示されるので、選択します。
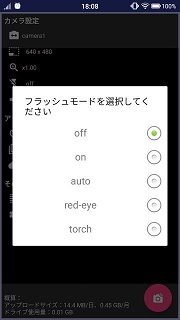
端末(カメラ)によって表示される内容は異なります。
アイコンをタップして、撮影時のシャッター音のON/OFFを切り替えます。
【注意】
アプリからシャッター音をOFFにできない端末があり、OFFに設定してもシャッター音が出る場合があります。
アイコンをタップし、キャプチャスケジュール画面を開きます。
キャプチャのON/OFFをタップして切り替えます。
時間のテキストをタップする事で、その時間帯のすべてをON/OFFを切り替える事が出来ます。
分のテキストをタップする事で、すべての時間のその分のON/OFFを切り替える事が出来ます。
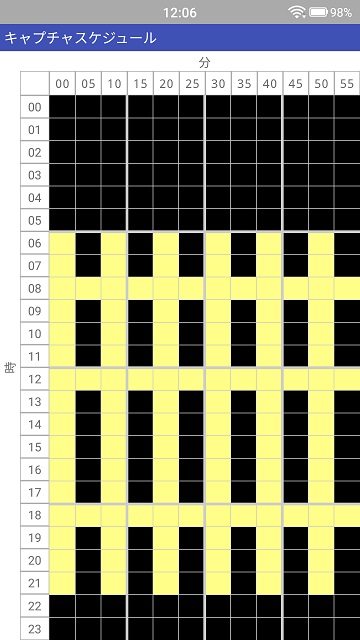
アイコンをタップして、Google ドライブ(TM)上のサブフォルダ名を選択します。
これは、IntervalCaptureを複数の端末で実行する際、アップロードするフォルダを分けるために使用します。
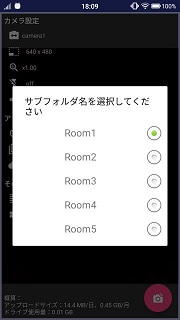
Google ドライブ(TM)上へのアップロード先は下記の様になります。
マイドライブ → IntervalCapture → RoomX
アイコンをタップし、Google ドライブ(TM)上での画像の保存日数を選択します。
キャプチャ実行中、ここで指定した日数を経過したアップロード先のフォルダ以下にあるファイルを自動で消去します。
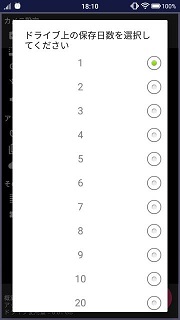
アイコンをタップすると、キャプチャ実行時の成功・失敗のログを確認画面に移ります。
端末内の最後のキャプチャ画像、キャプチャ時刻、アップロードの成否を確認できます。
アイコンをタップすると、詳細設定画面へ移ります。
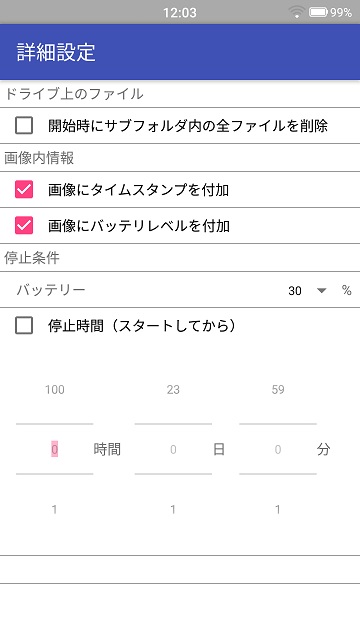
- ドライブ上のファイル
- 「開始時にサブフォルダ内の全ファイルを削除」
チェックすると、キャプチャ実行時にGoogle ドライブ(TM)上のサブフォルダ内の画像の全削除を行います。
前回のキャプチャの結果が不要な場合などにチェックします。
- 画像内情報
- 画像にタイムスタンプを付加
キャプチャ画像の左上にキャプチャ時の日時を追加するかどうかを指定します
- 画像にバッテリレベルを付加
キャプチャ画像の右上にキャプチャ時のバッテリレベルを追加するかどうかを指定します
- 停止条件
- バッテリー
キャプチャを停止するバッテリー残量を指定します。
(充電中はバッテリー残量チェックは行われません)- 停止時間
一定時間後にキャプチャを停止したい場合、チェックを有効にして、時間を設定します。
アップロードの通信量や、Google ドライブ(TM)での使用量の概算を表示します。
【注意】
あくまでも概算ですので、実際の値と異なる場合があります。
このアイコンをタップする事で、キャプチャが実行されます。
キャプチャ実行中は画面が以下の様に変化します。
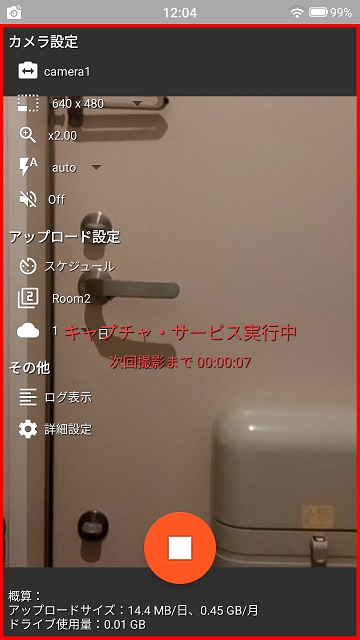
この状態でも、サブフォルダ名以外の設定は変更する事が可能です。
URL: https://drive.google.com/drive/my-drive
上記のURLへブラウザかGoogle ドライブ(TM)アプリでアクセスし、IntervalCaptureで使用している同一のアカウントでログインします。
マイドライブ > IntervalCapture > RoomX
YYYYMMDD_hhmmss_batNNN.jpg
(年月日_時分秒_バッテリレベル(%).jpg)
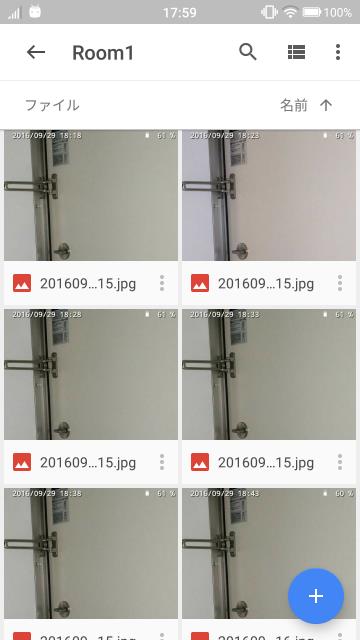
キャプチャ実行中の画面右下のアイコンをタップしてキャプチャを停止します。
以下の場合は自動で停止します。
停止理由はログで確認する事が出来ます。
Google ドライブおよびGoogle ドライブ ロゴはGoogle Inc.の登録商標です。